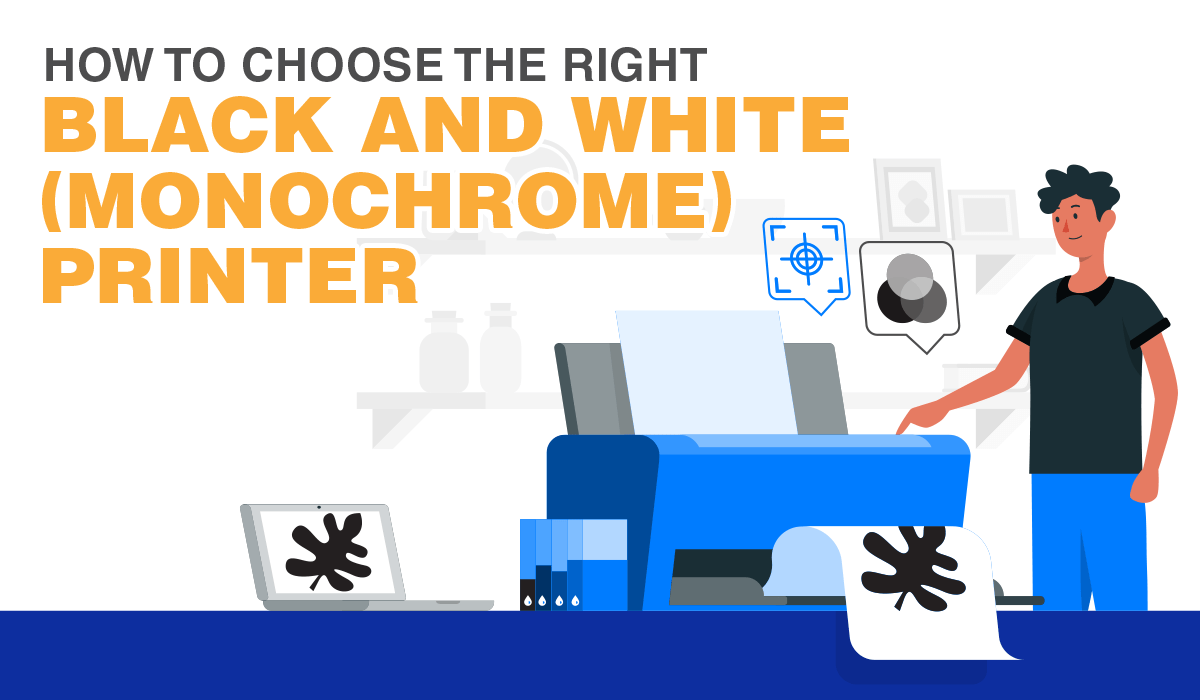Frustrated With The Never Ending Printer Problems? Here Are Some Solutions
Are you struggling with your home or office printers? Wonder why your wifi printer does not work properly? Frustrated with printing errors from your duplex printer?
These problems can be a huge headache to those who simply want their printing work done.
Help is here! In this article, we have put together a list of the most common printer problems and their solutions.
- Slow Printing with Wifi Printers
- Home / Office Printer Not Printing
- Duplex Printer Printing Error
- Extra Printed Blank Sheet of Paper
- Paper Jams
- Unclear Printed Texts
- Poor Quality Inkjet Printed Photos
- Poor Black and White Print Quality
- Thick Ink on Inkjet Prints
- Unreliable Error Messages
Take a deep breath, calm yourself down, and try these solutions before you call your printer repair man!
1. Slow Printing with Wifi Printers
In today’s fast-paced world, a slow printer can be exasperating when you have a sizable number of pages to print.
The common reasons for slow printing are due to large photo sizes and large presentation files. You can either lower the quality of the output or simply send a part of the document at a time to speed things up.
If you are printing wirelessly, do check that the distance between your printer and your router isn’t too far—poor wireless connection could be a possible cause for slow printing. A simple solution would be to place your wireless printer as close to the router as possible, since wifi speed slows down with distance.
Do also check your print settings. Higher quality prints do take more time to print. If an average print quality (eg. for a text document) is good enough, consider switching your printouts to draft mode or the lowest quality setting your printer has to speed up your printing process.
2. Home / Office Printer not Printing
Are you staring at a printer that is just not printing? Well, you are not going crazy, there’s probably a reason for it. Before you start kicking your printer, consider checking if the paper tray is empty—yes, we’ve all made that silly mistake!
OK, there is paper in your tray. So what could have gone wrong?
Consider checking the connection of your printer. There may be multiple printers in the office and you may not have connected to the right printer.
There is a chance that you have accidentally sent the print job to another printer—be sure to double check just in case you are printing confidential documents!
If your printer is still not working, then your print driver may be corrupted. You need to upload the latest version for your model and reinstall it on your computer. Should that still fail, it is best to call your local printer technician.
3. Duplex Printer Printing Error
Having a duplex printer should save you the hassle of flipping each printout manually. But what’s the point of having this functionality if your printer prints the back page upside down?
Fret not, there’s an easy solution to this. All you have to do is select Print on Both Sides, and opt to Flip on Long Edge. Your print jobs should be in the correct orientation now.
But what if you encounter disorderly pages, where the last page is at the top of the document?
There is a way around this incorrect manual sorting—simply print your pages in reverse. This can be found in the Advanced Settings box. You should only select this if your documents are to be put in order once the printing is complete.
4. Extra Printed Blank Sheet of Paper
“Why is there an extra sheet of blank paper after my prints?”
No, your printer isn’t intentionally wasting paper. Rather, this extra sheet of paper probably came about due to your print settings. This is typically used in offices with multiple users and high print volumes, to separate print jobs from different users and avoid documents from being mixed-up.
If your printer is only for your personal home use, you can change the settings using your printer preferences. You should be able to deselect the option for separator pages from there.
5. Paper Jams

Close-up Of Businessman Hand Removing Paper Stuck In Printer At Office
Paper jams are one of the most common issues people have with their home or office printers. This can happen due to static electricity (which causes pieces of paper to stick to each other) or when your printer tray is overloaded with too much paper.
A quick tip is to square off the stack of paper before placing it into the tray, ensuring that the pages line up and are flushed with the tray guides. Remember not to overfill the tray!
Jams may also occur when the print media used is not compatible with the printer. There are certain types of print media that are way thicker or bigger than the normal A4 Paper which is commonly used in most printers. Be sure to check that your printer is able to handle such media types and change your PC settings to match the print media.
6. Unclear Printed Texts
This problem may be caused by multiple reasons. Thus, you should go down this list to consider which option is the most likely possibility.
First, consider if you are using the draft mode or low print quality setting. Such settings may cause your printed texts to become unclear. By switching to a higher quality print, you will get clearer texts. However, be prepared to forgo your print speed—some printers are not able to simultaneously handle fast and high quality prints.
If you are using a laser printer, there is a high chance that the toner has settled, resulting in blurry texts. All you have to do is to remove the cartridge(s) and shake it gently from side to side to release any residual toner clinging onto the side of the cartridge. This works 90% of the time, but remember that the toner will eventually run out and needs to be replaced.
Finally, if you are using an inkjet printer, check if your unclear prints are due to a dirty nozzle or misaligned print head. Thankfully, you don’t have to deal with this manually (though you can if you wish).
Simply launch your printer’s maintenance menu and select “Clean Ink Cartridges”, “Clean Heads”, “Deep Cleaning” or a similar function. Cleaning the printhead will help improve the quality of the printout. As it uses a fair amount of ink you should only do it if you notice that the print quality is particularly bad.
7. Poor Quality Inkjet Printed Photos
Poor quality inkjet prints would commonly be due to a misaligned print head, dirty nozzles or empty ink cartridges. You can troubleshoot this by following the steps described in the previous point above.
The type of print media used may also affect the quality of your prints—especially if you intend to print photographs or posters in high definition colour. Make sure that you use the right photo paper. Often, third party photo papers are unable to reproduce your prints with the same resolution as the original photo papers from your brand.
Don’t forget to check that you have chosen the right paper type in your print settings and that it is set for photo printing.
It is also possible that your printer is low on one colour, causing discolourations. To achieve vibrant print reproductions of photos in the right hues, you need to ensure that inks in all the different colours are available—having one colour less can make a huge difference to your print quality.
8. Poor Black and White Print Quality
Do you turn off the colour when printing black and white documents? This is probably the cause of poor prints, especially for black and white images.
The colours give your documents smoother gradations and richer tones compared to solely using black. Thus, if you are printing a high quality black and white document, consider turning on the colour option for the best results.
9. Thick Ink on Inkjet Prints
Do your prints have a thick band of ink clustered around certain sections? This happens when your printer is unable to print at a certain resolution, usually on an uncoated paper. When it encounters this issue, it will try to adjust for the higher resolution by using more ink, causing the thick patch of ink (also known as banding) to appear.
To solve this problem, simply opt for a lower print resolution on your printer.
10. Unreliable Error Messages
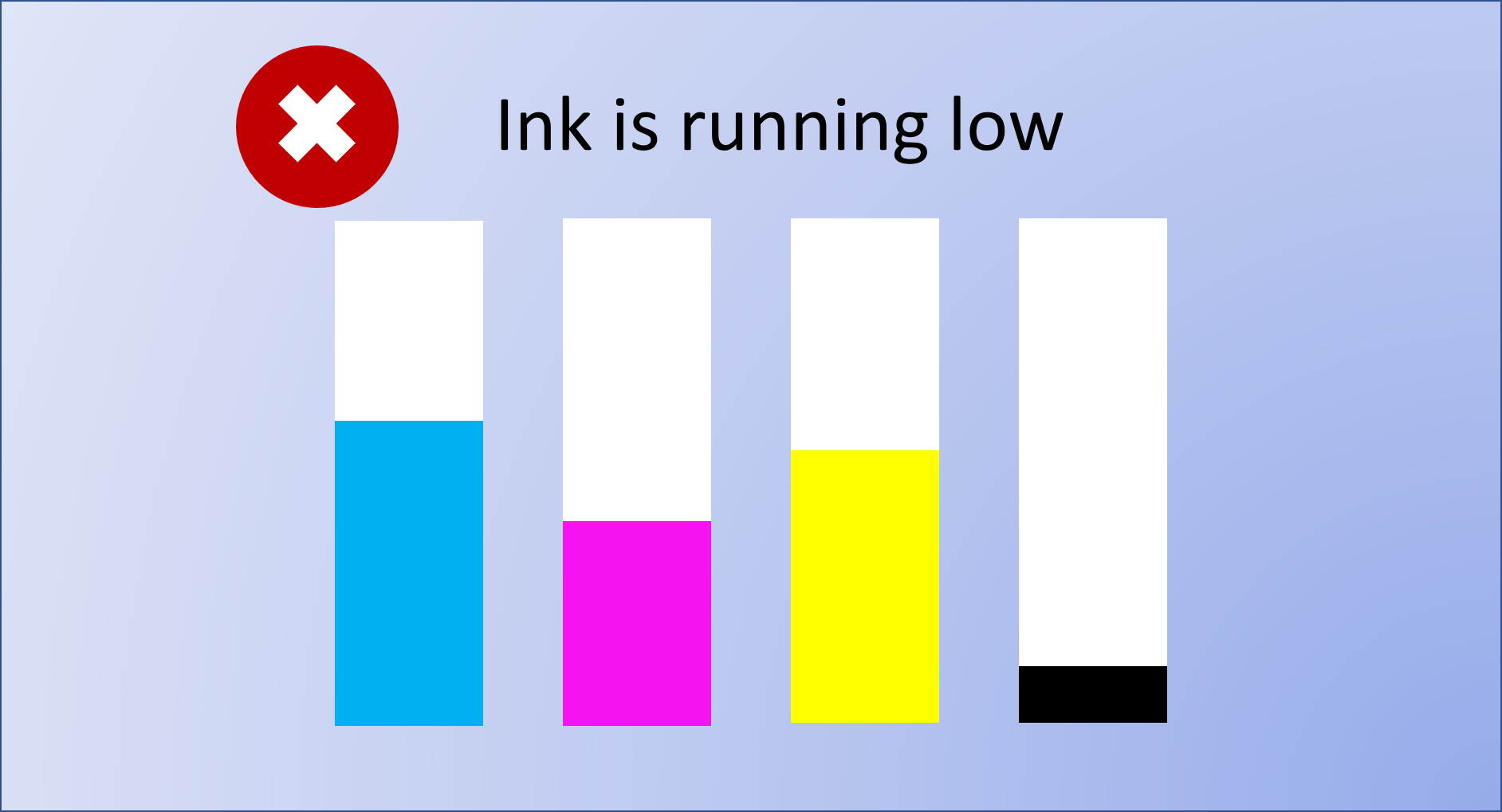
Wonder why error messages like “low toner” or “ink error” appear when you’ve just replaced your toner or printer cartridge? Unless your new cartridges are faulty or broken, resetting your computer and printer usually fixes this problem. Do follow the instructions of your printer model to reset it properly.
Conclusion
Printer problems like slow printing, poor quality printouts, and paper jams can pose a huge inconvenience, especially when you need to get your work done. Hopefully, these solutions to the most common printer problems can help you to quickly get back on track. Should all of them fail—and we certainly hope that they wouldn’t—you should probably contact your local printer operator for immediate help!