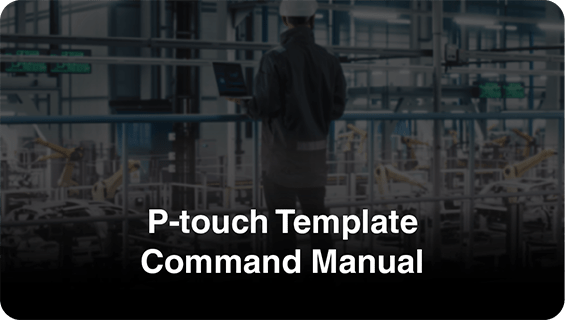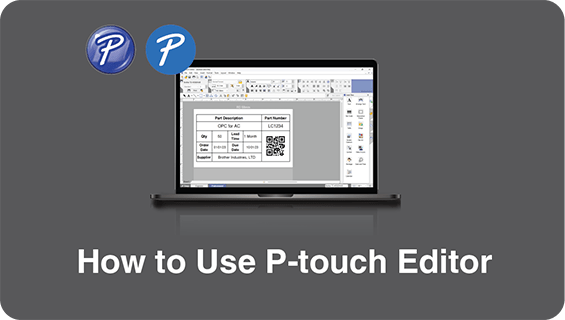Setting Up Scan-to-Print with a Barcode Reader
using Brother’s P-touch Template Command
Setting up the Scan-to-Print function with a barcode reader can significantly streamline the operations in a factory setting. This guide will walk you through the process of implementing this system using Brother’s P-touch Template commands.
There are two main methods: copying the barcode by scanning it and searching a database by scanning the barcode. Both methods use P-touch Template commands to automate the label printing based on external data inputs.
Table of Contents:
- What is P-touch Template Command?
- Method 1: Copy Barcode by Scanning
- Method 2: Search Database by Scanning Barcode
- Tips for Common Issues
1. What is P-touch Template Command?
P-touch Template is a feature in Brother label printers that allows dynamic label creation based on ASCII text or binary data received from external devices like barcode readers. This data is inserted into predefined objects, such as text fields or barcodes, in the label template. P-touch Template commands are specific instructions that dictate how this data is managed and displayed on the label.
2. Method 1: Copy Barcode by Scanning
This method involves scanning a barcode and printing a label with the exact same barcode, idea for re-labelling or replicating barcodes.
Steps to Set Up:
Ensure that you choose the correct label printer model to download the compatible version of the software for Windows.
a. Create a Template File
Use Brother's P-touch Editor to design a label template that includes a barcode field matching the barcode you want to replicate.
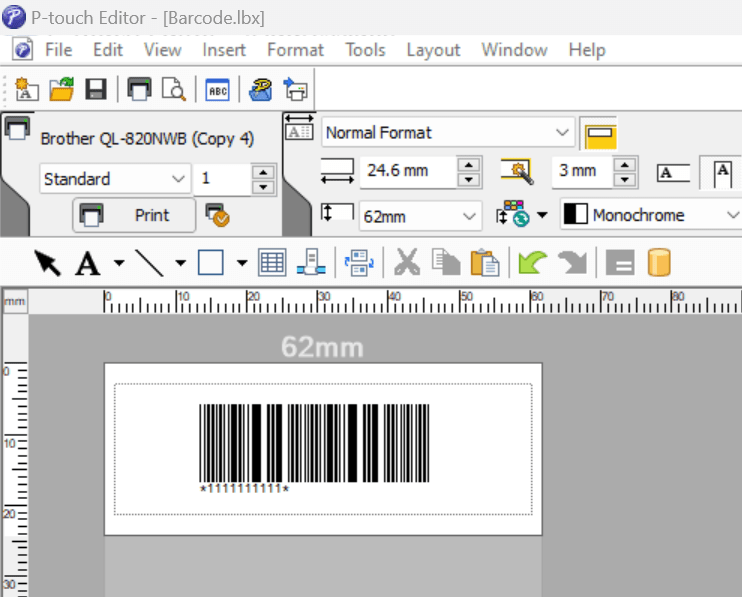
b. Transfer the File to the Label Printer
Transfer the created template to the Brother label printer using USB or network connection. Tools such as P-touch Transfer Manager or P-touch Editor 6 are typically used for this.
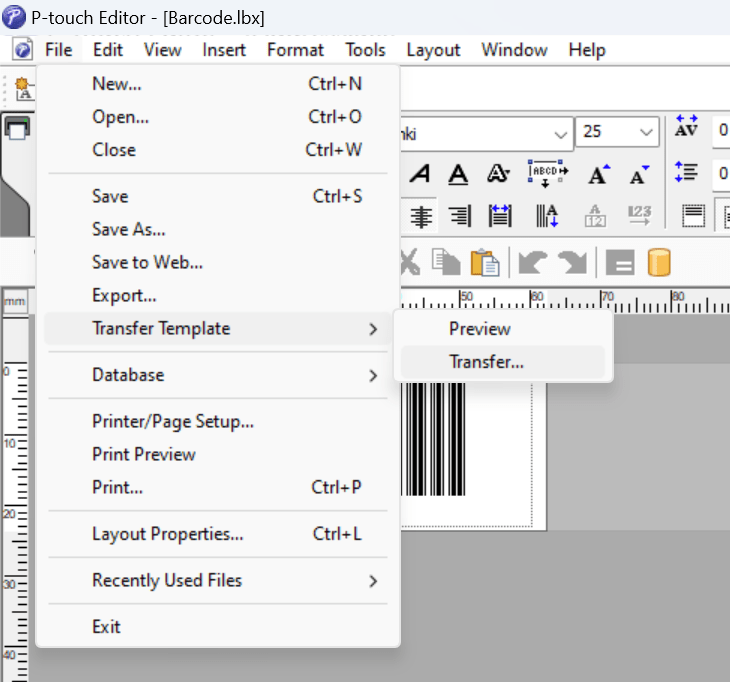
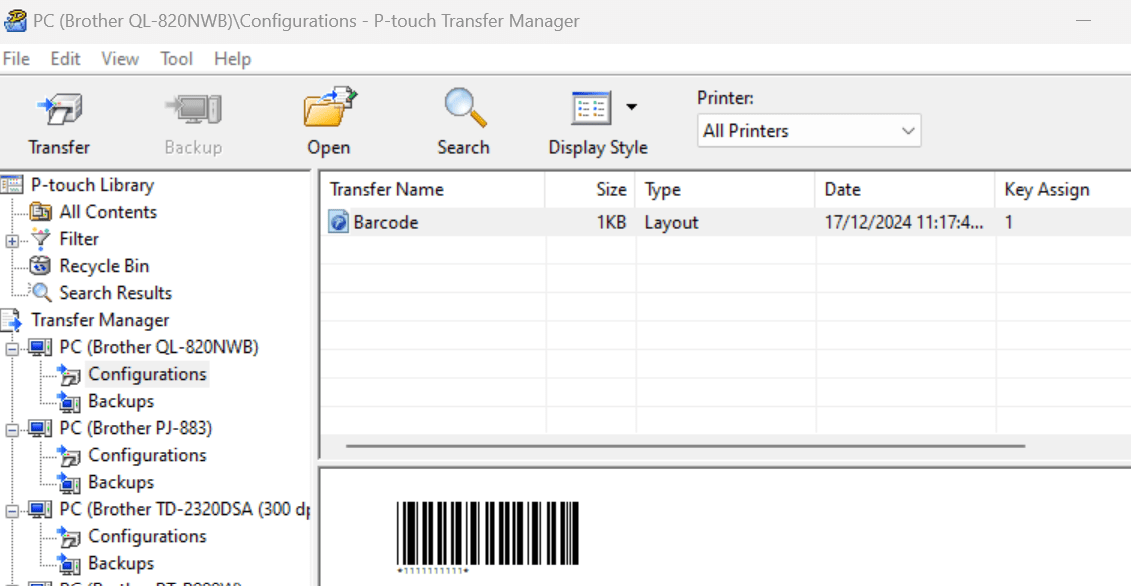
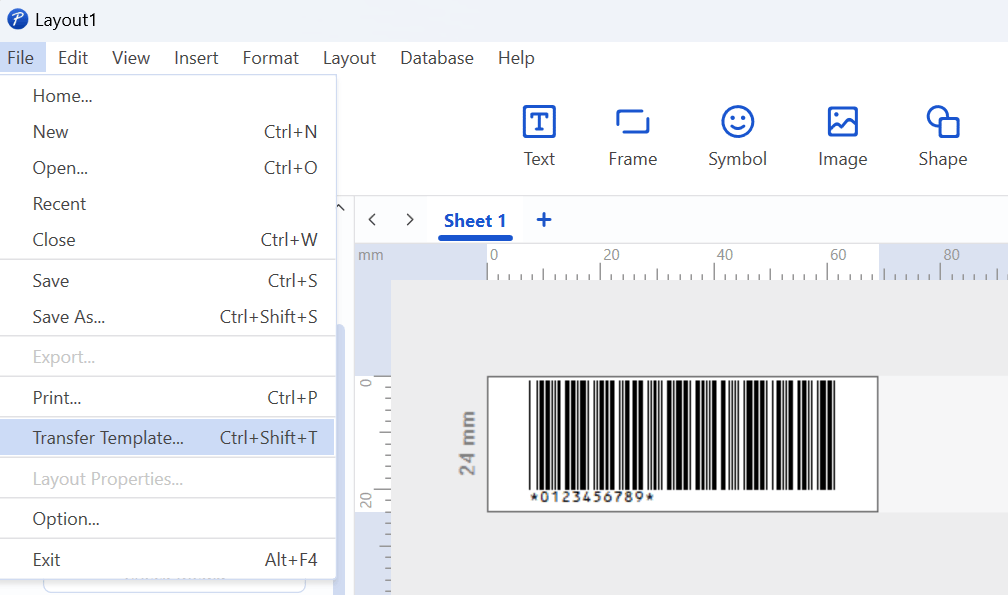
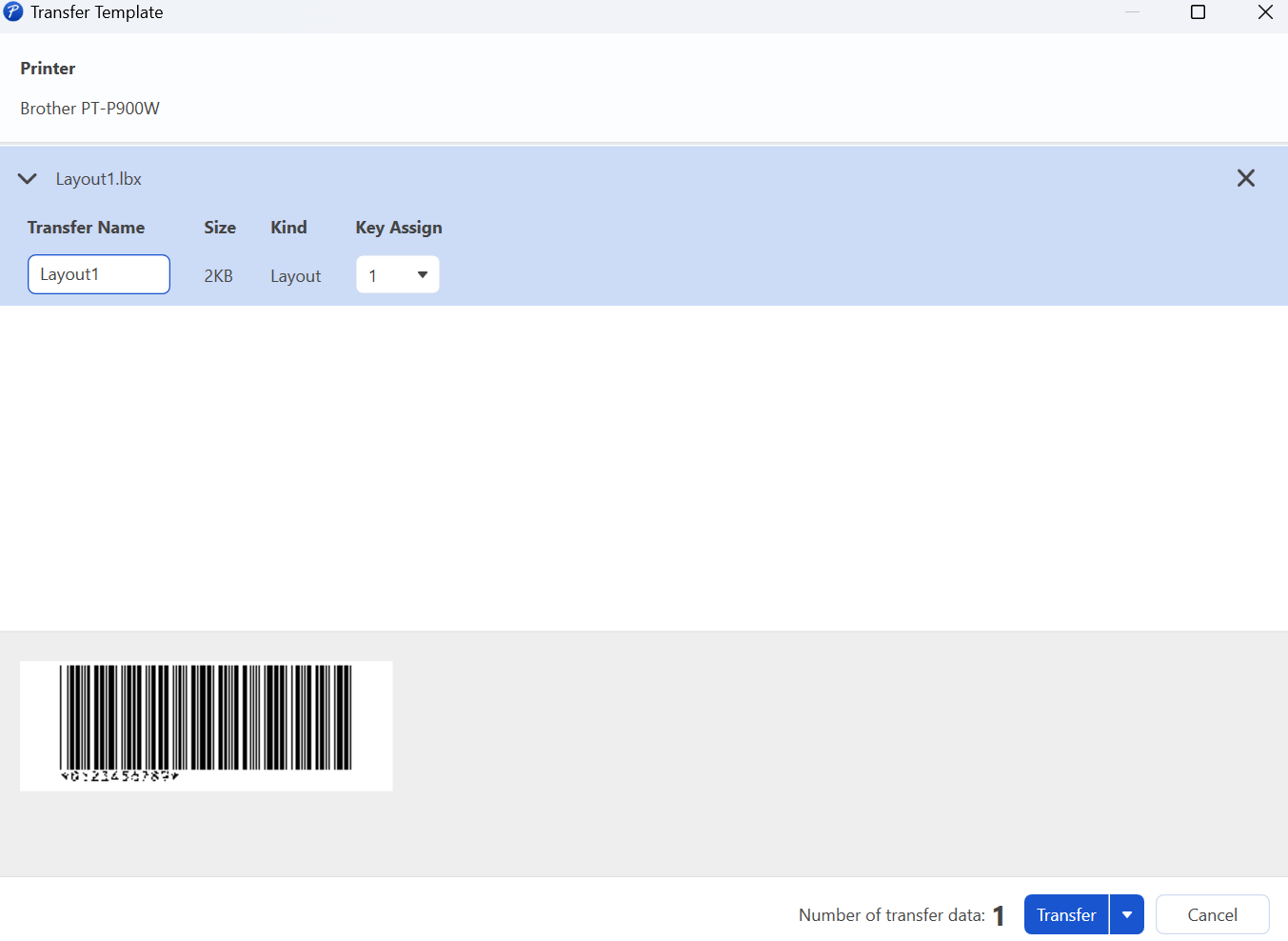
c. Set Parameters in P-touch Template Settings
1. Open "P-touch Template Setting" from the Printer Setting Tool.
Download "Printer Setting Tool" from here.
https://www.brother.co.th/en/support
Select your label printer model and OS, then find "Printer Setting Tool" under "Utilities".
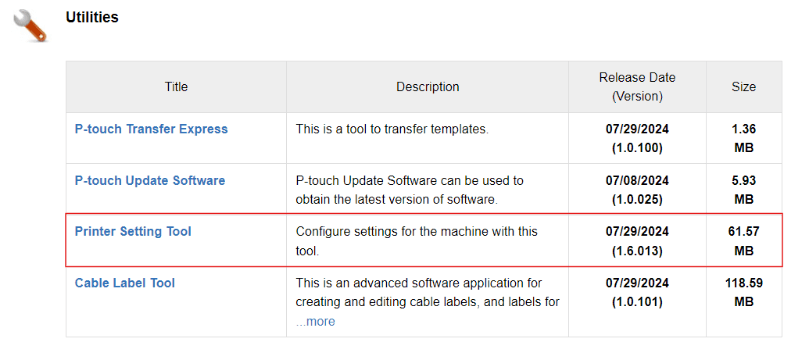
2. Select the default template number assigned during the file transfer.
3. Set the "Trigger" as "Received data size".
4. Specify the number of bytes (digits) matching the length of the barcode (e.g., 10 bytes for a 10 digit barcode).
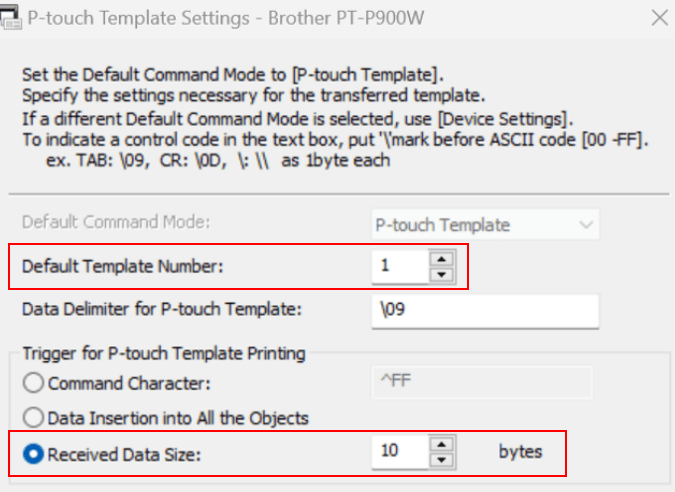
d. Scan the Barcode
Use a barcode reader to the scan the barcode. The label printer will automatically replicate the barcode and print it onto a label.
3. Method 2: Search Database by Scanning Barcode
This method is used for dynamic labelling, where scanning a barcode triggers a database search to retrieve and print associated information.
Steps to Set Up:
a. Create a Database
Create a database where the leftmost column contains the "Search key" ("Part No." in the database below), and ensure the data is structured correctly.

b. Create a Label Template and Connect with Database
Use P-touch Editor to design a label template and link the appropriate fields to the database.
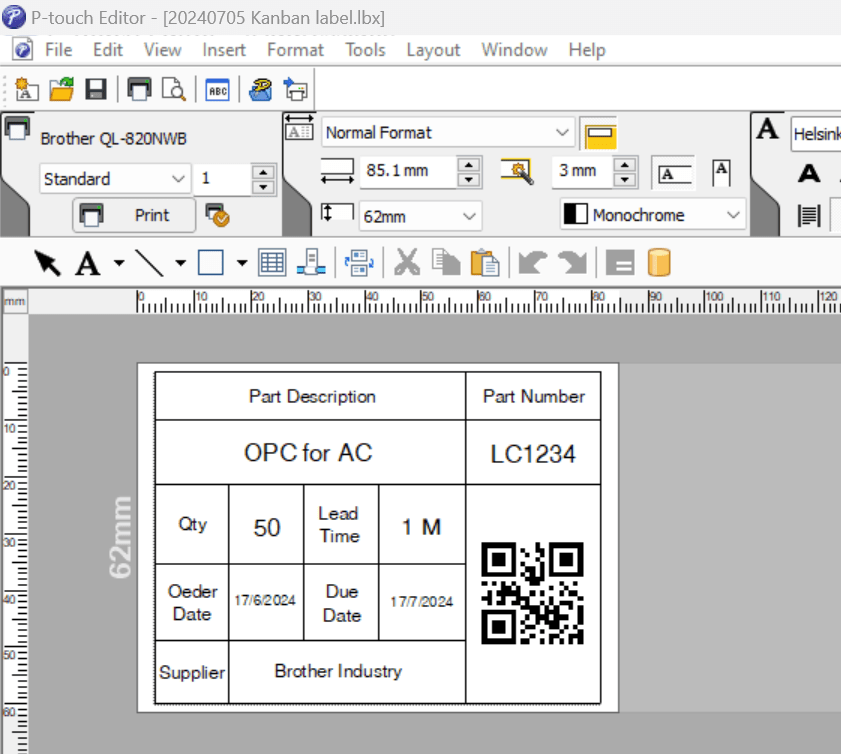
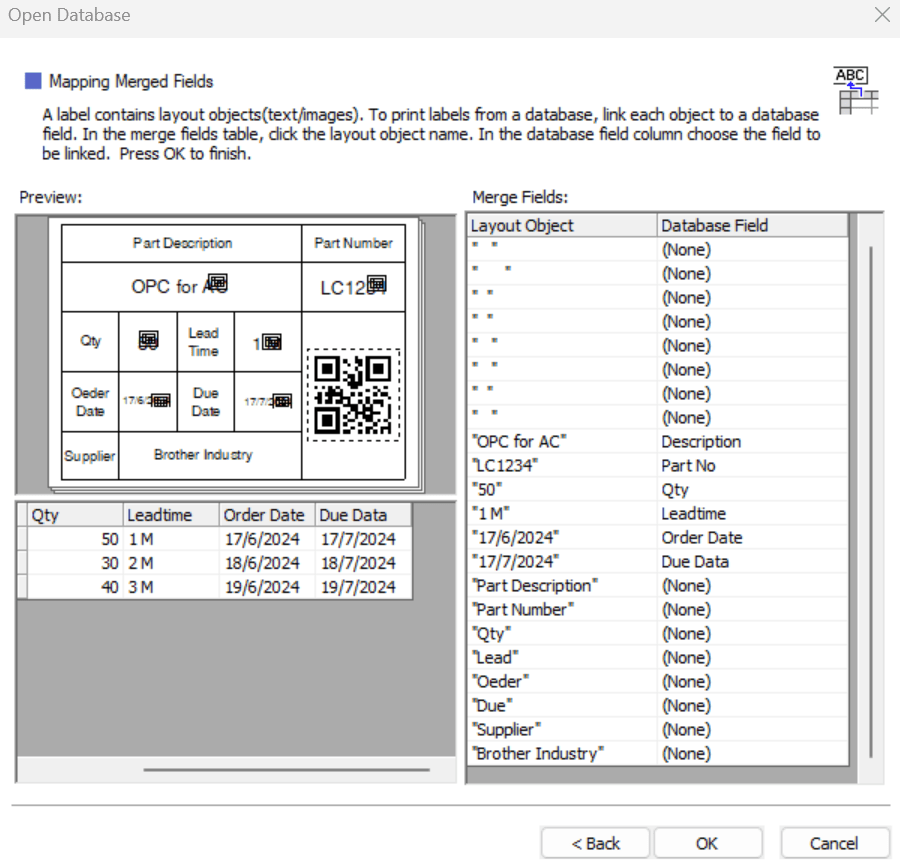
c. Transfer the Template and Database
Transfer both the template and database to the label printer. Set "Key Assign" to 1, and select both the layout and database files, then press "Transfer".
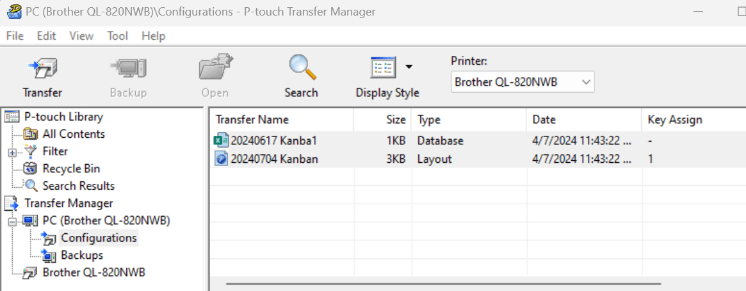
d. Set P-touch Template Command Parameters
Set the default template number to 1.
Choose "Command Character" as the trigger and set "^FF" as the command.
Set the data delimiter to ",".
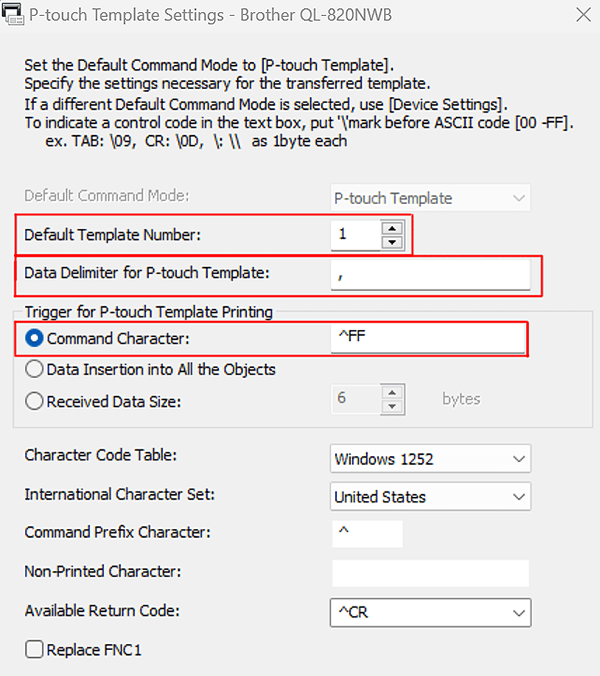
e. Scan the Barcode
Create the barcode which have "search key" + ",^FF".
When scan the barcode, the label printer will search the database for the "Search key" and print the corresponding label data.
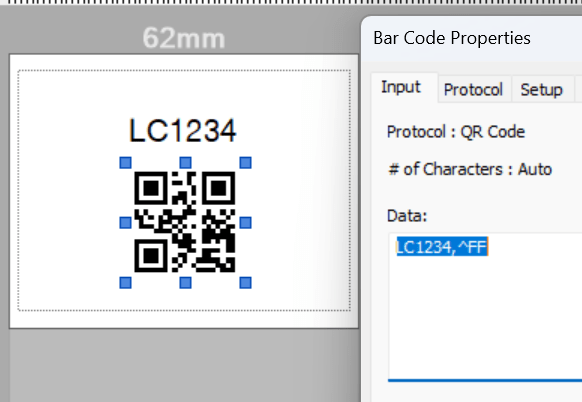
LC1234,^FF
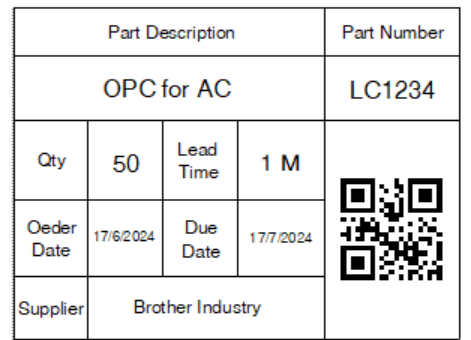
LL3333,^FF
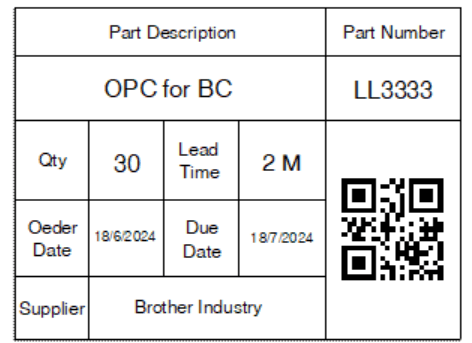
LM4565,^FF
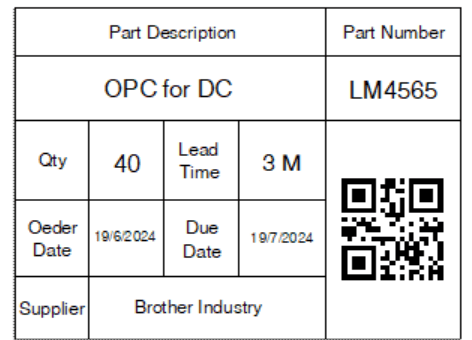
4. Tips for Common Issues
a. Scan-to-Print Doesn't Work
Barcode readers often have default prefixes or suffixes, which can interfere with P-touch Template commands. Remove these by checking the barcode reader's manual.
- Tip: Use "^II" as a custom prefix to remove the buffer data within the label printer and ",^FF" as a suffix to ensure that only the search key is scanned.
b. Cannot Print the Preferred Font Size
Set the "Text Layout" to "Free Size" in the label design to allow customisation of font sizes.
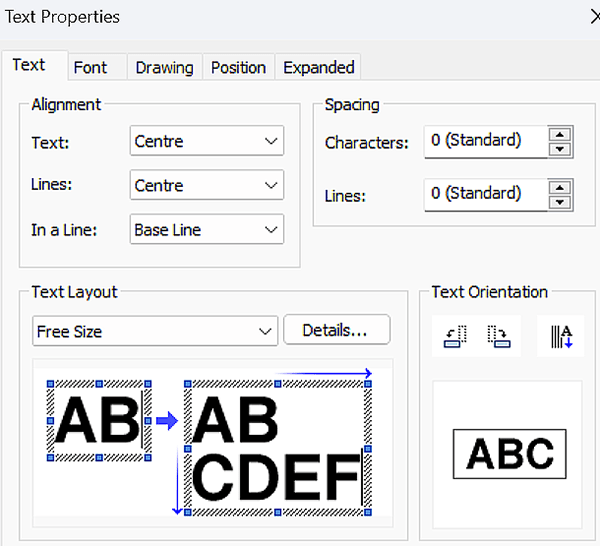
c. The table function is useful, but it doesn't allow font size specification.
To use a table with specific font sizes, create a table required, input spaces for each cell, and then overlay a new object with "Free" text layout to link to a column in your database. You can refer the movie below.
Summary
Using Brother's P-touch Template commands with scan-to-print functionality can enhance labelling efficiency in industrial settings.
Whether replicating barcodes or dynamically printing from a database, this setup helps automate label creation and ensures accuracy and consistency in the labelling processes.