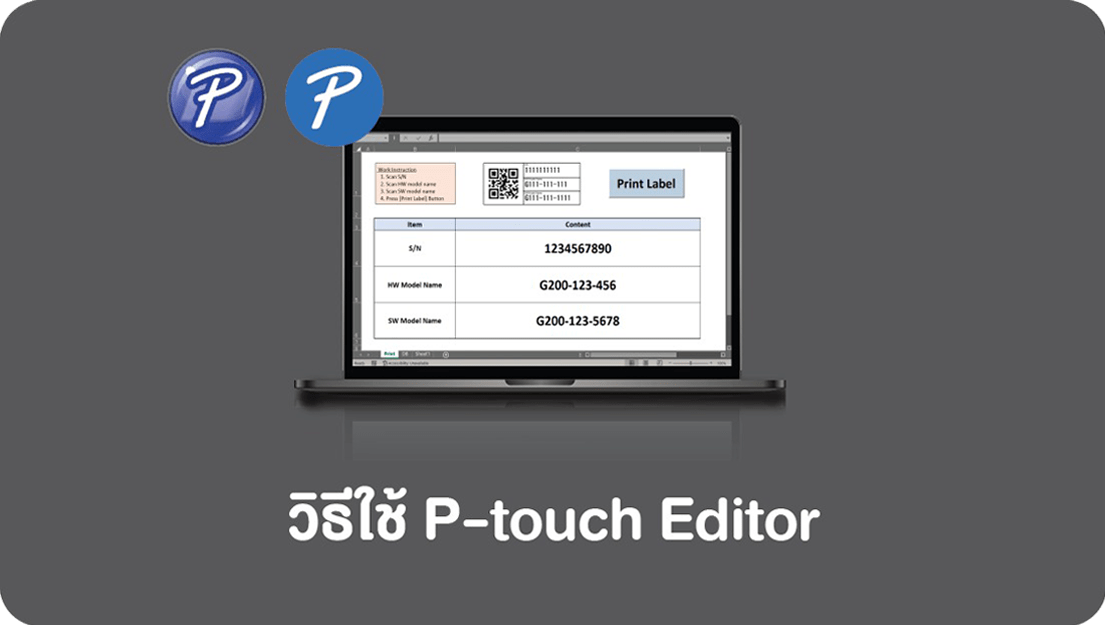การใช้ประโยชน์จาก Brother's b-PAC SDK สำหรับ Windows
การผสานรวมกับ VBA
ในการผลิต การติดฉลากที่มีประสิทธิภาพช่วยให้การดำเนินงานราบรื่นและการจัดระเบียบที่ดี b-PAC SDK ของ Brother นำเสนอเครื่องมือที่ทรงพลัง
สำหรับการรวมฟังก์ชันการพิมพ์ฉลากเข้ากับแอปพลิเคชันแบบกำหนดเองโดยใช้ VBA
คู่มือนี้จะอธิบายว่า b-PAC คืออะไร วิธีการทำงาน และวิธีการใช้งานกับ VBA บน Windows พร้อมโปรแกรมตัวอย่างเพื่อเป็นข้อมูลอ้างอิง
สารบัญ:
- b-PAC คืออะไร?
- b-PAC ทำงานอย่างไร
- ขั้นตอนการตั้งค่า b-PAC ด้วย VBA
- เคล็ดลับและการปรับแต่งเพิ่มเติม
- สรุป
b-PAC คืออะไร?
b-PAC (คำสั่งเข้าถึง P-touch ของ Brother) เป็นชุดพัฒนาซอฟต์แวร์ (SDK) ที่พัฒนาโดย Brother ช่วยให้นักพัฒนาสามารถรวมฟังก์ชันการติดฉลากขั้นสูงเข้ากับแอปพลิเคชันซอฟต์แวร์แบบกำหนดเองได้โดยตรง ด้วย b-PAC คุณสามารถสร้าง ปรับแต่ง และพิมพ์ฉลากตามโปรแกรมโดยใช้เครื่องพิมพ์ฉลาก P-touch ของ Brother
วิธีการทำงานของ b-PAC
1. สร้างเทมเพลตฉลาก:
ใช้ P-touch Editor ของ Brother เพื่อออกแบบเทมเพลตฉลากที่มีต้องการเนื้อหาแบบแปรผันได้
2. การเข้าถึงตามโปรแกรม:
ใช้ VBA เพื่อโต้ตอบกับ b-PAC SDK และโหลดเทมเพลตฉลากเข้าสู่โปรแกรมของคุณ
3. แทนที่ข้อมูลที่ต้องการ
โปรแกรม VBA จะอัปเดตเทมเพลตโดยแทนที่ข้อความที่ต้องการด้วยข้อมูลจริง
4. พิมพ์ฉลาก:
เทมเพลตฉลากที่อัปเดตจะถูกส่งไปยังเครื่องพิมพ์ฉลากเพื่อให้แน่ใจว่าฉลากแต่ละอันมีข้อมูลที่ถูกต้องและเป็นปัจจุบัน
ขั้นตอนการตั้งค่า b-PAC ด้วย VBA
1. ดาวน์โหลดและติดตั้งซอฟต์แวร์ที่จำเป็น
1. ดาวน์โหลดและติดตั้งไดรเวอร์เครื่องพิมพ์ฉลากสำหรับเครื่องพิมพ์ฉลาก Brother ของคุณ
-
- ค้นหารุ่นเครื่องพิมพ์ฉลากของคุณและติดตั้งซอฟต์แวร์ที่จำเป็นจากเว็บไซต์สนับสนุนของ Brother
2. ติดตั้ง P-touch Editor:
-
- ซอฟต์แวร์นี้จะช่วยให้คุณออกแบบเทมเพลตฉลาก
ติดตั้ง b-PAC SDK
1. ดาวน์โหลดและติดตั้ง b-PAC SDK:
สามารถดาวน์โหลด b-PAC SDK ได้ ที่นี่
2. ตรวจสอบให้แน่ใจว่าคุณติดตั้งเวอร์ชัน SDK ที่ถูกต้องตามเวอร์ชัน Excel ของคุณ
Excel 32 บิต → ติดตั้ง b-PAC SDK 32 บิต
Excel 64 บิต → ติดตั้ง b-PAC SDK 64 บิต
3. ค้นหาโฟลเดอร์ b-PAC SDK:
ที่ตั้งเริ่มต้นสำหรับโฟลเดอร์ SDK คือ:
SDK 32 บิตบนระบบปฏิบัติการ 64 บิต: C:\Program Files (x86)\Brother bPAC3 SDK
SDK 64 บิตบนระบบปฏิบัติการ 64 บิต: C:\Program Files\Brother bPAC3 SDK
ปรับแต่งโปรแกรมตัวอย่าง VBA
1. สร้างโฟลเดอร์ใหม่
สร้างโฟลเดอร์ชื่อ "VBA Sample" บนเดสก์ท็อปของคุณ
2. เปิดเทมเพลตที่อยู่:
ไปที่ C:\Program Files\Brother bPAC3 SDK\Samples\VBA\Templates และดับเบิลคลิกที่ไฟล์ Address.lbx เพื่อเปิดใน P-touch Editor

ปรับแต่งเลย์เอาต์ให้ตรงกับสื่อของคุณและบันทึกในโฟลเดอร์ "VBA Sample" ที่คุณสร้างไว้

3. เปิดไฟล์ Excel ตัวอย่าง VBA:
เปิดไฟล์ตัวอย่าง Address.xls จากโฟลเดอร์ Samples\VBA

บันทึกไฟล์นี้ในโฟลเดอร์ "VBA Sample" บนเดสก์ท็อปของคุณ

4. อัปเดตโค้ด VBA:
เปิดตัวแก้ไข VBA โดยกด "Alt + F11" ใน Excel
แก้ไขเส้นทางไปยังไฟล์เทมเพลตโดยแทนที่เส้นทางฮาร์ดโค้ด (C:\Program Files\Brother bPAC3 SDK\Templates\Address.lbx) ด้วยเส้นทางที่ถูกต้องไปยังไฟล์ Address.lbx ในโฟลเดอร์ "VBA Sample" ของคุณ

พิมพ์ฉลากจาก Excel
1. เลือกแถว
ในไฟล์ Excel ตัวอย่าง ให้เลือกแถวของข้อมูลที่คุณต้องการพิมพ์บนฉลาก
2. พิมพ์ฉลาก
คลิกปุ่ม "พิมพ์ฉลาก" ในอินเทอร์เฟซ Excel เพื่อพิมพ์ฉลากโดยใช้ข้อมูลจากแถวที่เลือก

เคล็ดลับและการปรับแต่งเพิ่มเติม
การตั้งชื่อตัววัตถุในเทมเพลต:
เพื่อกำหนดตัววางตำแหน่ง ให้คลิกขวาที่วัตถุใน P-touch Editor เลือกคุณสมบัติ และกำหนดชื่อวัตถุในส่วนขยาย


เข้าถึงคู่มือ b-PAC:
สามารถค้นหาข้อมูลเพิ่มเติมเกี่ยวกับการปรับแต่งและการใช้งาน SDK ได้ในไฟล์คู่มือ b-PAC ชื่อ bPAC34.chm ที่อยู่ในโฟลเดอร์ \Doc ของไดเรกทอรี SDK

สรุป
โดยทำตามคู่มือนี้ คุณสามารถรวม b-PAC SDK ของ Brother กับ VBA เพื่อทำให้การพิมพ์ฉลากจาก Excel เป็นแบบอัตโนมัติได้ การตั้งค่านี้ช่วยให้การปรับแต่งเทมเพลตฉลากเป็นไปอย่างราบรื่น การแทนที่ข้อมูลแบบไดนามิก และการพิมพ์โดยตรงจากแอปพลิเคชันที่กำหนดเอง ทำให้เป็นโซลูชันที่ยอดเยี่ยมสำหรับการปรับปรุงประสิทธิภาพการติดฉลากในสภาพแวดล้อมการผลิต