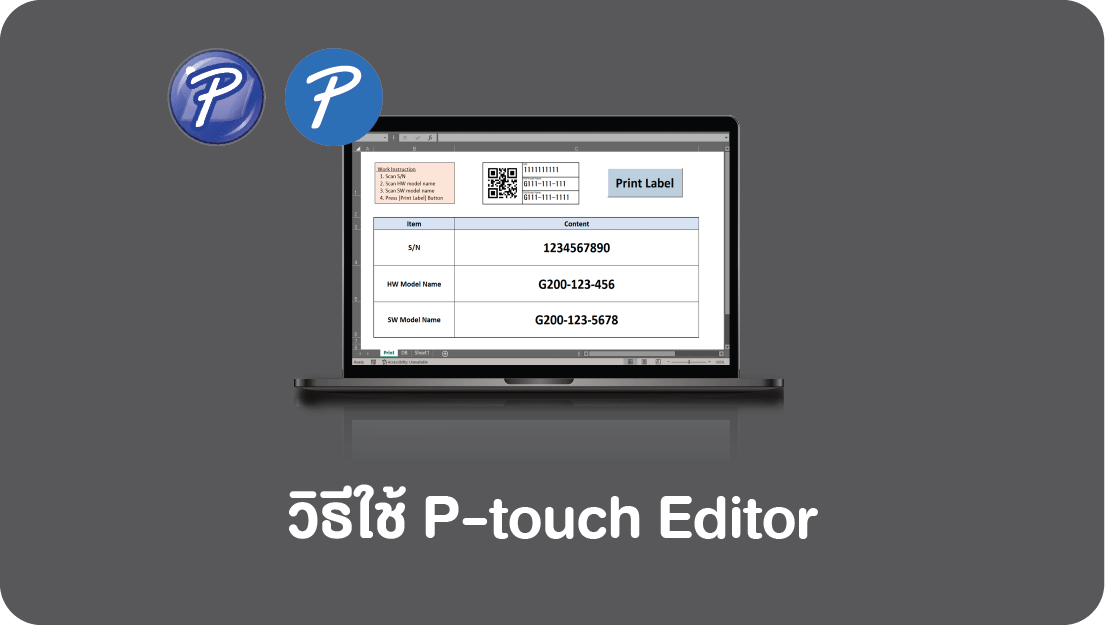การตั้งค่า Scan-to-Print ด้วยเครื่องอ่านบาร์โค้ดโดยใช้คำสั่ง
P-touch Template ของ Brother
การตั้งค่า Scan-to-Print ด้วยเครื่องอ่านบาร์โค้ดสามารถช่วยเพิ่มประสิทธิภาพการทำงานในโรงงานได้อย่างมาก คู่มือนี้จะนำคุณไปทีละขั้นตอนในการใช้งานระบบนี้ด้วยการใช้คำสั่ง P-touch Template ของ Brother
มีสองวิธีหลัก: คัดลอกบาร์โค้ดโดยการสแกนและค้นหาฐานข้อมูลโดยการสแกนบาร์โค้ด ทั้งสองวิธีใช้คำสั่ง P-touch Template เพื่อทำให้การพิมพ์ฉลากอัตโนมัติตามข้อมูลภายนอก
สารบัญ :
- คำสั่ง P-touch Template คืออะไร?
- วิธีที่ 1: คัดลอกบาร์โค้ดโดยการสแกน
- วิธีที่ 2: ค้นหาฐานข้อมูลโดยการสแกนบาร์โค้ด
- เคล็ดลับสำหรับปัญหาทั่วไป
1. คำสั่ง P-touch Template คืออะไร?
P-touch Template เป็นฟีเจอร์ในเครื่องพิมพ์ฉลาก Brother ที่ช่วยให้สามารถสร้างฉลากแบบไดนามิกได้ตามข้อมูล ASCII หรือไบนารีที่ได้รับจากอุปกรณ์ภายนอก เช่น เครื่องอ่านบาร์โค้ดหรือฐานข้อมูล ข้อมูลนี้จะถูกใส่ลงในวัตถุที่กำหนดไว้ล่วงหน้า เช่น ช่องข้อความหรือตัวบาร์โค้ดในเทมเพลตฉลาก คำสั่ง P-touch Template เป็นคำสั่งเฉพาะที่กำหนดวิธีจัดการและแสดงข้อมูลนี้บนฉลาก
2. วิธีที่ 1: คัดลอกบาร์โค้ดโดยการสแกน
วิธีนี้เกี่ยวข้องกับการสแกนบาร์โค้ดและพิมพ์ฉลากที่มีบาร์โค้ดเหมือนกัน ซึ่งเหมาะสำหรับการติดฉลากใหม่หรือการจำลองบาร์โค้ด
ขั้นตอนการตั้งค่า:
ตรวจสอบให้แน่ใจว่าคุณเลือกรุ่นเครื่องพิมพ์ฉลากที่ถูกต้องเพื่อดาวน์โหลดซอฟต์แวร์ที่รองรับสำหรับ Windows หรือ macOS
a. สร้างไฟล์เทมเพลต
ใช้ P-touch Editor ของ Brother เพื่อออกแบบเทมเพลตฉลากที่มีช่องบาร์โค้ดที่ตรงกับบาร์โค้ดที่คุณต้องการจำลอง
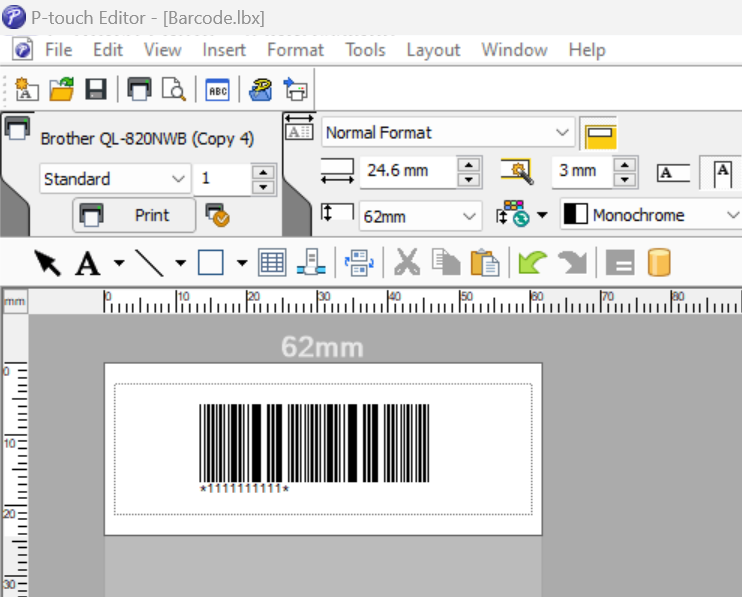
b. โอนไฟล์ไปยังเครื่องพิมพ์ฉลาก
โอนเทมเพลตที่สร้างขึ้นไปยังเครื่องพิมพ์ฉลากโดยใช้การเชื่อมต่อ USB หรือเครือข่าย เครื่องมือ เช่น P-touch Transfer Manager หรือ P-touch Editor 6 มักใช้สำหรับการโอนย้ายเทมเพลตนี้
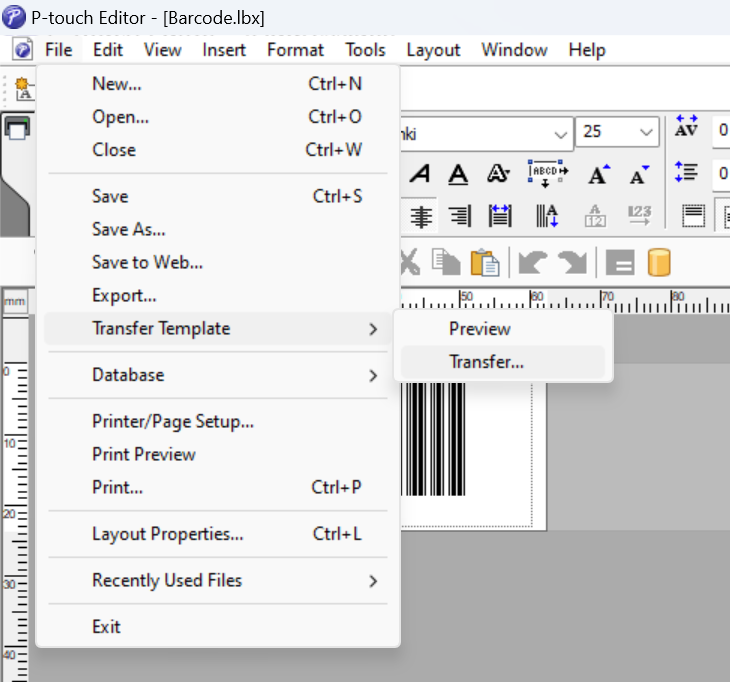
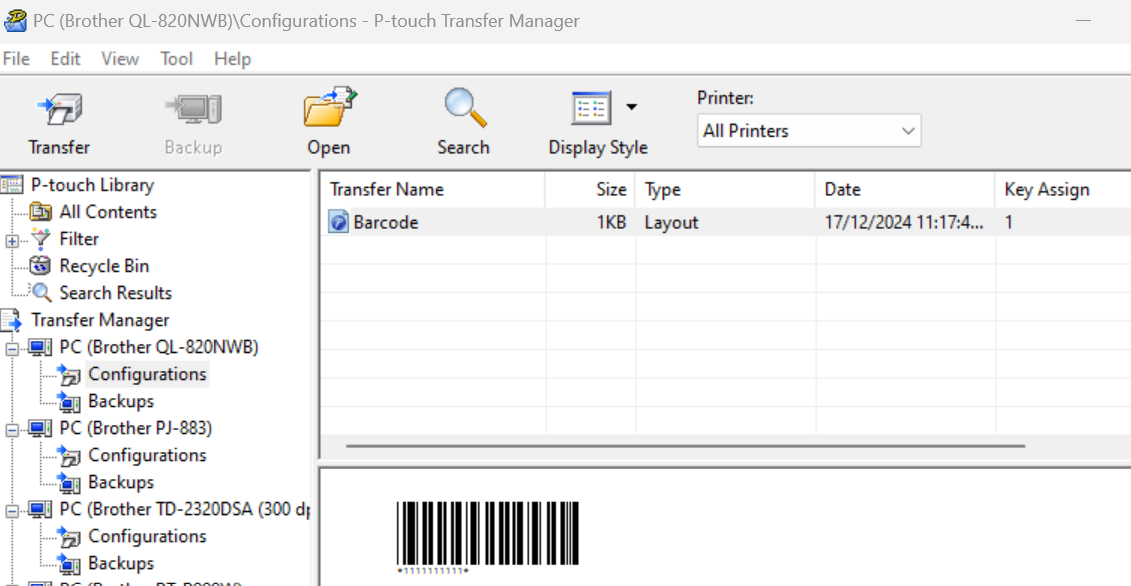
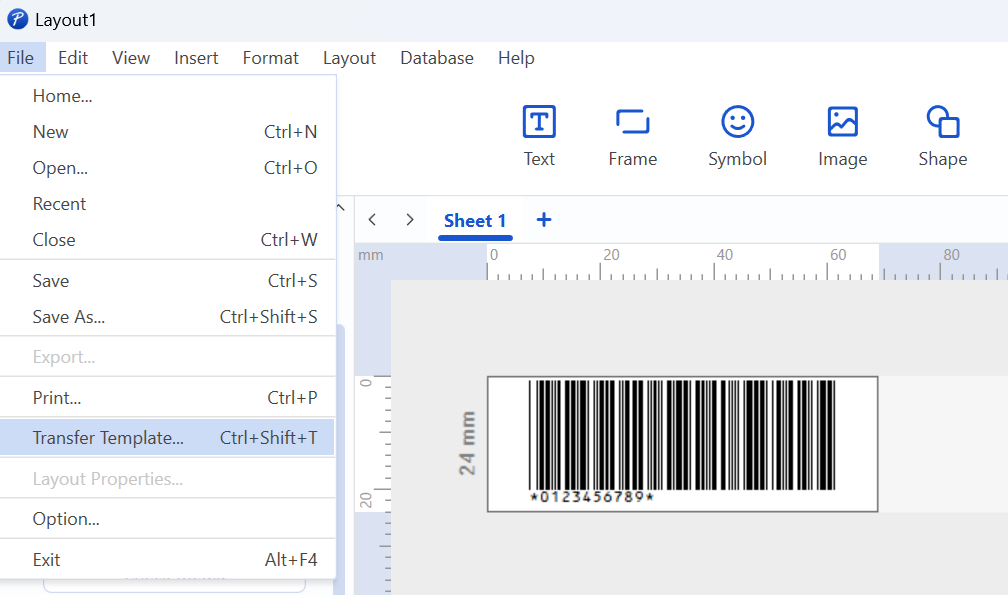
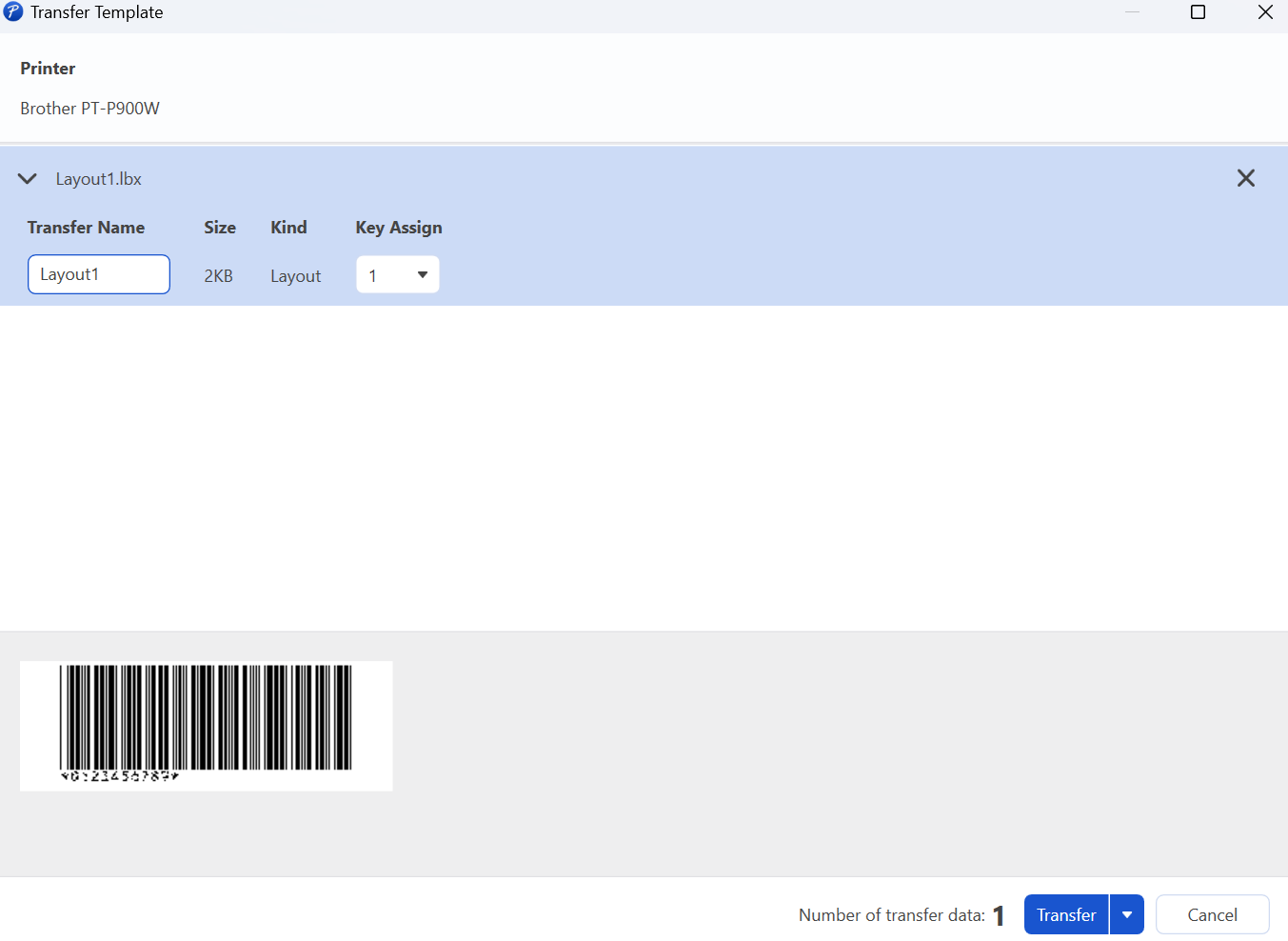
c. ตั้งค่าพารามิเตอร์ใน P-touch Template Settings
1. เปิด "การตั้งค่า P-touch Template" จากเครื่องมือตั้งค่าเครื่องพิมพ์
ดาวน์โหลด "Printer Setting Tool" จากตรงนี้.
https://www.brother.co.th/th-th/support
เลือกรุ่นของเครื่องพิมพ์และระบบปฏิบัติการในหัวข้อ "Utilities".
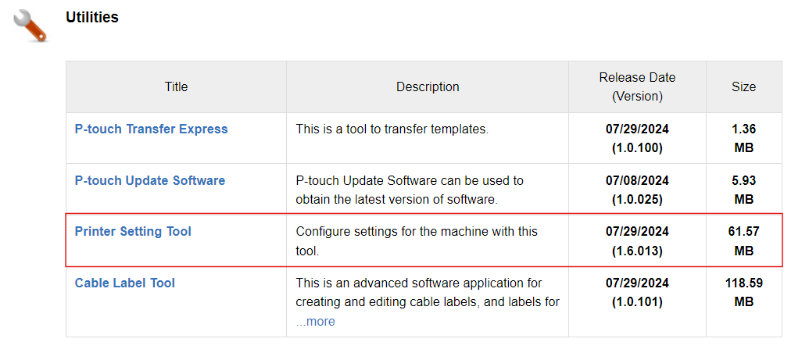
2. เลือกหมายเลขเทมเพลตเริ่มต้นที่กำหนดระหว่างการโอนไฟล์
3. ตั้งค่า "ทริกเกอร์" เป็น "ขนาดข้อมูลที่ได้รับ"
4. กำหนดจำนวนไบต์ (หลัก) ให้ตรงกับความยาวของบาร์โค้ด (เช่น 10 ไบต์สำหรับบาร์โค้ด 10 หลัก)
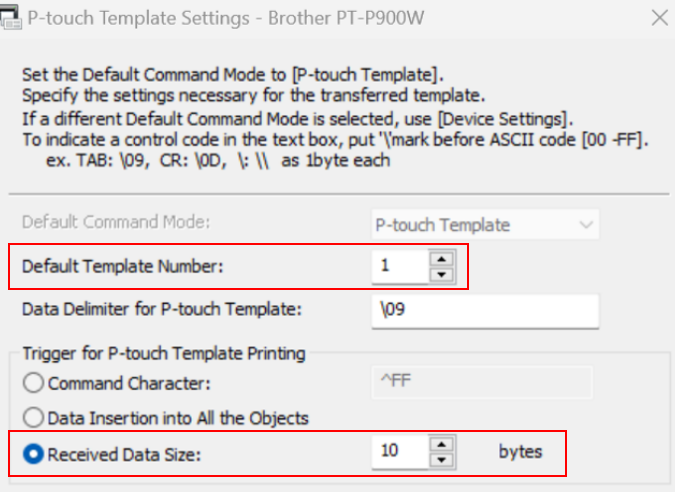
d. สแกนบาร์โค้ด
ใช้เครื่องอ่านบาร์โค้ดเพื่อสแกนบาร์โค้ด เครื่องพิมพ์ฉลากจะจำลองบาร์โค้ดและพิมพ์ลงบนฉลากโดยอัตโนมัติ
3. วิธีที่ 2: ค้นหาฐานข้อมูลโดยการสแกนบาร์โค้ด
วิธีนี้ใช้สำหรับการติดฉลากแบบข้อมูลมีการแปรผัน ซึ่งการสแกนบาร์โค้ดจะทำให้เกิดการค้นหาฐานข้อมูลเพื่อดึงและพิมพ์ข้อมูลที่เกี่ยวข้อง
ขั้นตอนการตั้งค่า:
a: สร้างฐานข้อมูล
สร้างฐานข้อมูลที่มีคอลัมน์ซ้ายสุดที่มี "คีย์ค้นหา" ("รหัสส่วนประกอบ" ในฐานข้อมูลด้านล่าง) และตรวจสอบให้แน่ใจว่าข้อมูลมีโครงสร้างถูกต้อง

b. สร้างเทมเพลตฉลากและเชื่อมต่อกับฐานข้อมูล
ใช้ P-touch Editor ออกแบบเทมเพลตฉลากและเชื่อมโยงช่องข้อมูลที่เหมาะสมกับฐานข้อมูล
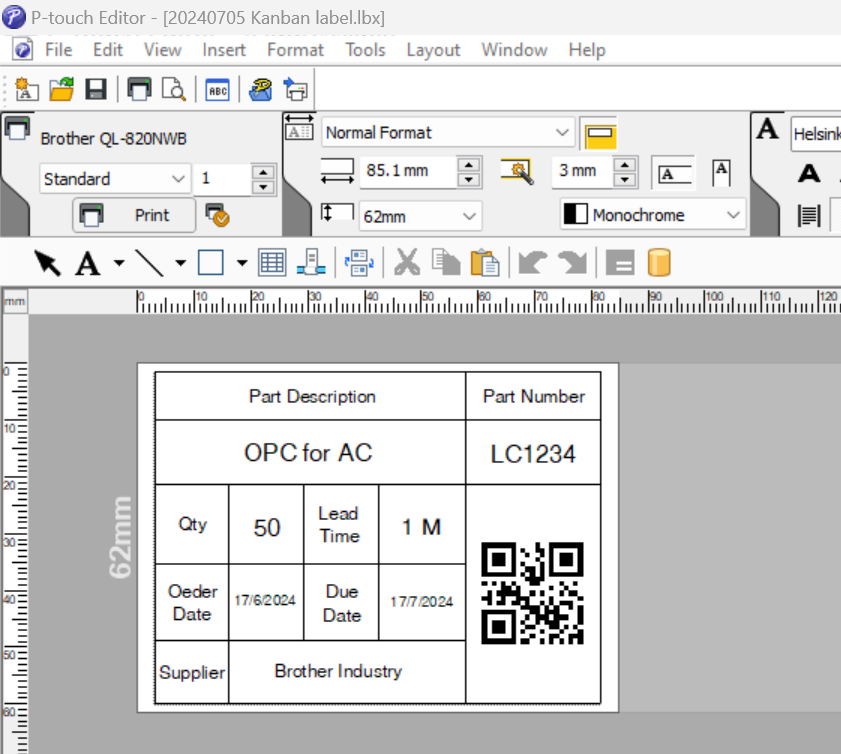
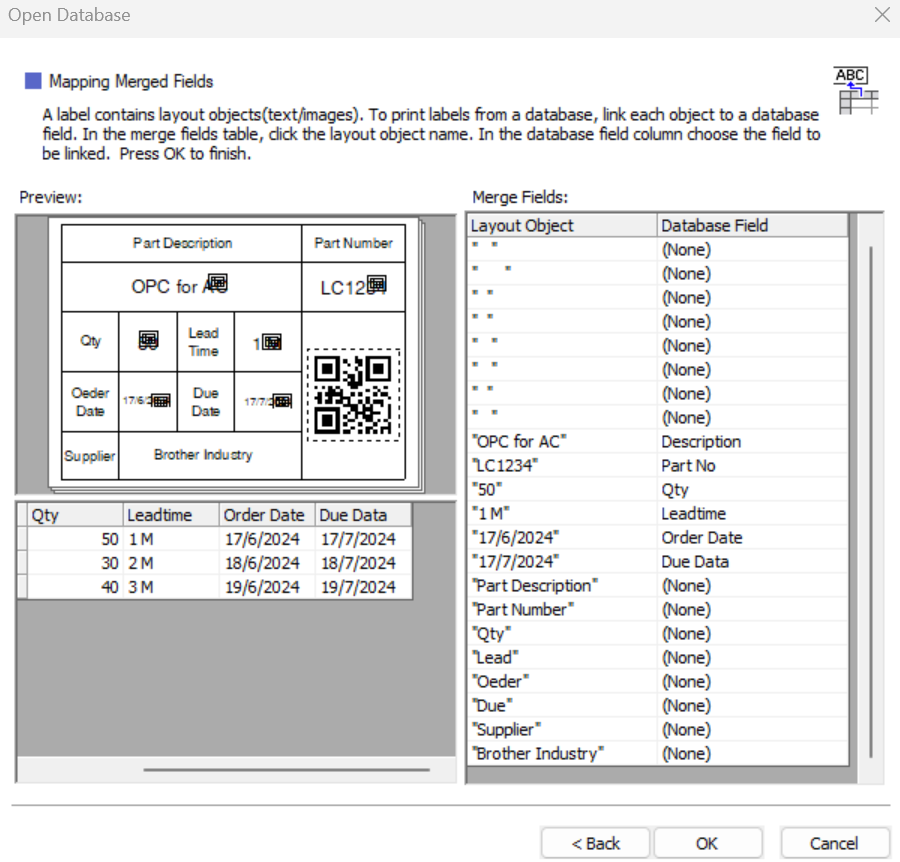
c. โอนเทมเพลตและฐานข้อมูล
โอนทั้งเทมเพลตและฐานข้อมูลไปยังเครื่องพิมพ์ฉลาก ตั้งค่า "การกำหนดคีย์" เป็น 1 และเลือกทั้งไฟล์เลย์เอาต์และไฟล์ฐานข้อมูล จากนั้นกด "ถ่ายโอน"
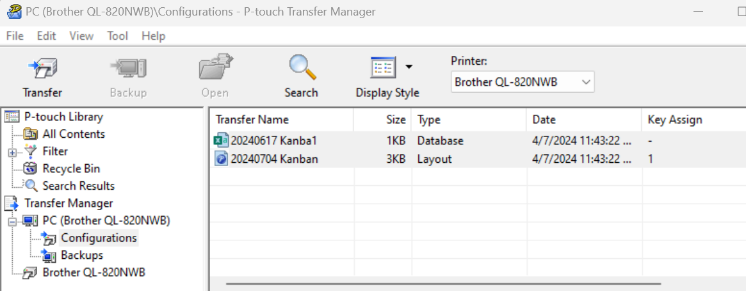
d. ตั้งค่าพารามิเตอร์คำสั่ง P-touch Template
ตั้งค่าหมายเลขเทมเพลตเริ่มต้นเป็น 1
เลือก "อักขระคำสั่ง" เป็นทริกเกอร์และตั้งค่า "^FF" เป็นคำสั่ง
ตั้งตัวคั่นข้อมูลเป็น ","
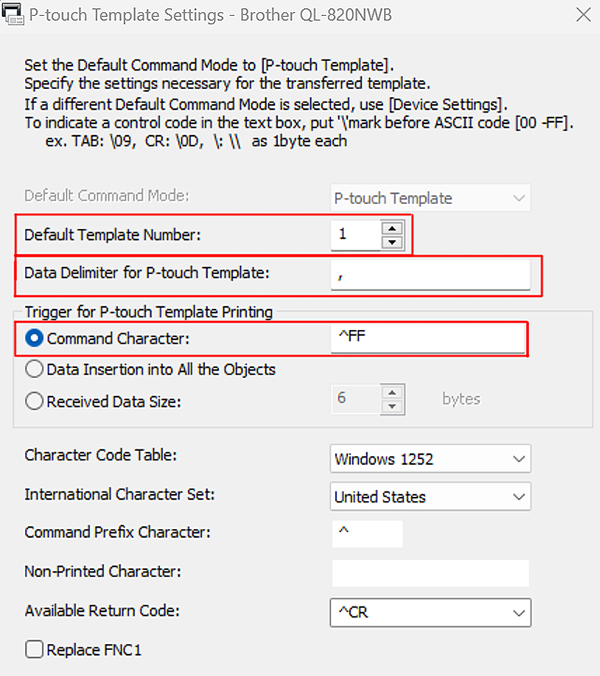
e. สแกนบาร์โค้ด
เครื่องพิมพ์ฉลากจะค้นหาฐานข้อมูลสำหรับ "คีย์ค้นหา" และพิมพ์ข้อมูลฉลากที่สอดคล้องกัน.
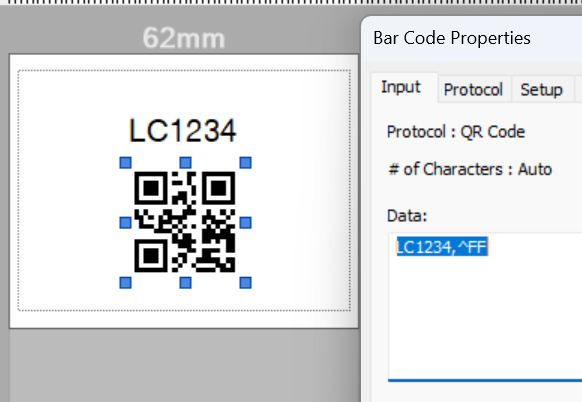
LC1234,^FF
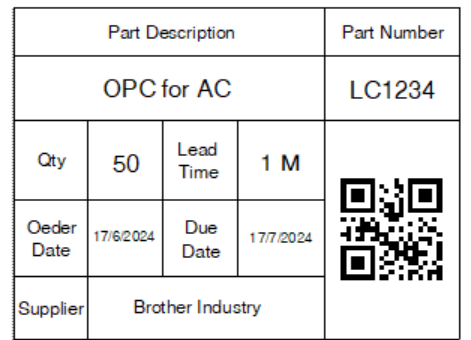
LL3333,^FF
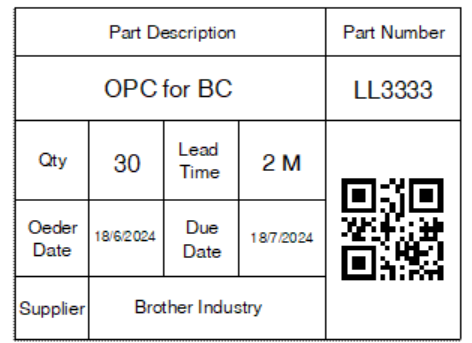
LM4565,^FF
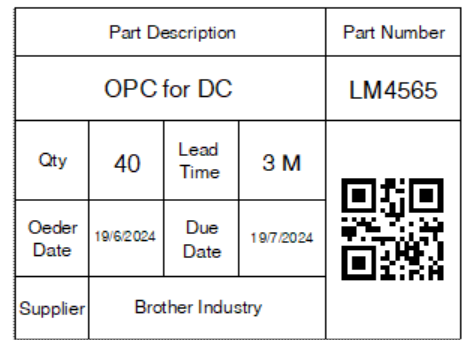
4. เคล็ดลับสำหรับปัญหาทั่วไป
a. Scan-to-Print ใช้งานไม่ได้
เครื่องอ่านบาร์โค้ดมักมีคำนำหน้าหรือคำต่อท้ายเริ่มต้น ซึ่งอาจรบกวนคำสั่ง ลบสิ่งเหล่านี้โดยการตรวจสอบคู่มือเครื่องอ่านบาร์โค้ด
- เคล็ดลับ: ใช้ "^II" เป็นคำนำหน้าที่กำหนดเองเพื่อเริ่มต้นการทำงานของเครื่องอ่าน และ ",^FF" เป็นคำต่อท้ายเพื่อให้แน่ใจว่ามีการสแกนเฉพาะคีย์ค้นหาเท่านั้น
b. ไม่สามารถพิมพ์ขนาดตัวอักษรที่ต้องการได้
ตั้งค่า "เค้าโครงข้อความ" เป็น "อิสระ" ในการออกแบบฉลากเพื่อให้สามารถปรับขนาดตัวอักษรได้
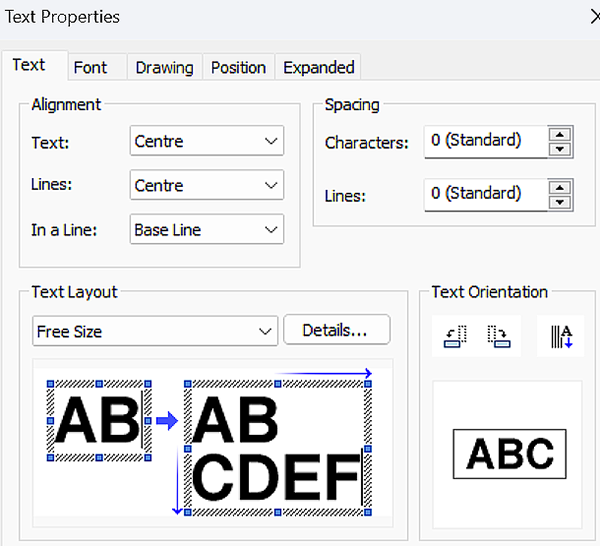
c. ฟังก์ชันตารางมีประโยชน์แต่ไม่อนุญาตให้ระบุขนาดตัวอักษร
เพื่อใช้ตารางที่มีขนาดตัวอักษรเฉพาะ ให้สร้างตารางตามที่ต้องการ ใส่ช่องว่างในแต่ละเซลล์ และซ้อนทับวัตถุใหม่ด้วยเลย์เอาต์ข้อความ "อิสระ" เพื่อเชื่อมโยงไปยังคอลัมน์ในฐานข้อมูลของคุณ
สรุป
การใช้คำสั่ง P-touch Template ของ Brother กับฟังก์ชัน Scan-to-Print สามารถเพิ่มประสิทธิภาพในการติดฉลากในโรงงานได้
ไม่ว่าจะคัดลอกบาร์โค้ดหรือพิมพ์แบบข้อมูลแปรผันตามฐานข้อมูล การตั้งค่านี้ช่วยให้การสร้างฉลากเป็นอัตโนมัติและรับรองความถูกต้องและความสม่ำเสมอในกระบวนการติดฉลาก